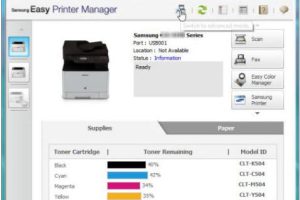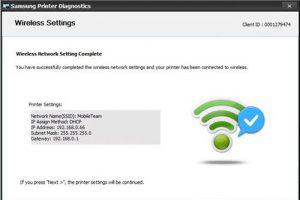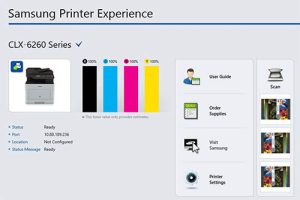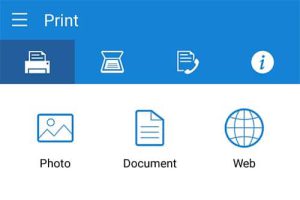Libérez-vous avec Samsung Cloud Print
Cloud Print – Grâce à la puissance et à l’efficacité croissantes des appareils mobiles, le bureau ne se limite plus au bureau. De plus en plus, nous travaillons en déplacement, recherchant, analysant et écrivant depuis les aéroports, les hôtels et autres lieux externes, partout où notre travail nous mène.
Dans le passé, si vous vouliez imprimer un document, vous deviez laborieusement amener le fichier sur un ordinateur connecté à une imprimante à proximité. Ou si vous utilisiez votre propre ordinateur, cela signifiait trouver le réseau et vous assurer que vous disposiez du bon pilote d’imprimante. Quoi qu’il en soit, c’était gênant et peu sûr.
Mais SAMSUNG Cloud Print met fin à ces connexions physiques et permet aux imprimantes de se connecter directement à Internet via le Wi-Fi et d’autres réseaux de communication. Vous pouvez désormais imprimer directement depuis votre propre appareil mobile sur n’importe quelle imprimante configurée pour SAMSUNG Cloud Print – cela inclut toutes les imprimantes actuellement fabriquées par Samsung Electronics. Vous pouvez également envoyer des fichiers depuis votre imprimante vers n’importe quel appareil ou compte de messagerie.
Et SAMSUNG Cloud Print est non seulement pratique, mais également systématiquement sécurisé, car tout est crypté pour protéger vos documents.
Pourquoi l’impression cloud?
Imaginez que vous êtes dans un taxi en route pour une réunion importante lorsque vous recevez un e-mail vous informant que quelque chose dans votre présentation doit être révisé. Bien sûr, vous pouvez effectuer ces modifications dans le taxi à l’aide de votre ordinateur portable ou de votre appareil mobile, mais à votre arrivée, vous devrez quand même tout réimprimer, ce qui vous fera perdre un temps précieux.


Mais plus maintenant. Grâce à SAMSUNG Cloud Print, vous pouvez envoyer votre travail d’impression depuis le taxi, même dans les embouteillages. Lorsque vous arrivez à destination, les nouveaux documents sont peut-être prêts et vous attendent.
De même, SAMSUNG Cloud Print peut être utilisé dans un hôtel pour simplifier l’impression de documents. Autrefois, vous deviez marcher jusqu’au centre d’affaires de l’hôtel et emporter vos fichiers ou votre ordinateur portable avec vous. Mais vous pouvez désormais envoyer le travail d’impression depuis votre appareil directement à l’imprimante de l’hôtel et récupérer simplement l’impression.
En utilisant le cloud, vous pouvez contourner l’ancienne connexion compliquée entre les ordinateurs et les réseaux d’imprimantes filaires. Vous pouvez même imprimer des fichiers sur des imprimantes dans d’autres pays si vous le souhaitez. SAMSUNG Cloud Print est plus rapide, plus simple et plus flexible.
Premiers pas
La première étape consiste bien sûr à télécharger et à installer le logiciel Samsung Cloud Print, ce qui peut être fait par une simple recherche dans la plupart des magasins d’applications, comme Samsung Galaxy Apps ou le Google Play Store. Le logiciel est gratuit et fonctionne avec les principales plateformes (Android, iOS, Windows et plus).
Une fois le logiciel installé et que vous l’exécutez pour la première fois, la première chose que vous remarquerez est sa facilité d’utilisation. Il n’y a que quatre icônes en haut : Imprimer, Mon Drive, Amis et Plus.
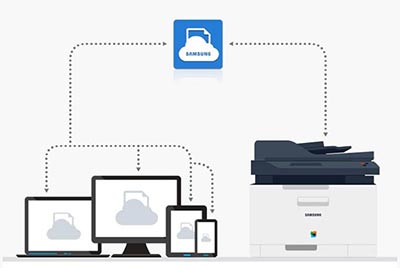
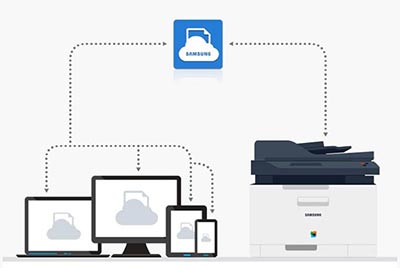
Presse
La première chose dont vous aurez probablement besoin est une connexion à une imprimante, qui peut être effectuée en cliquant sur l’icône Ajouter un périphérique (l’icône Imprimante +) en haut à droite de l’écran d’impression.
Là, vous pouvez vous connecter à une imprimante via Wi-Fi, NFC, code QR ou adresse MAC. Chacune de ces options est très simple. Pour NFC (Near Field Communication), recherchez simplement l’autocollant NFC sur l’imprimante, puis tenez votre appareil mobile près de l’imprimante et l’appareil apparaîtra automatiquement.
Une fois que vous avez sélectionné votre imprimante, revenez à l’écran Imprimer et sélectionnez le document que vous souhaitez imprimer.
- Photo bascule vers la galerie de votre appareil, où vous pouvez choisir parmi les photos capturées, les téléchargements et les captures d’écran.
- Document vous amènera au dossier Documents de votre appareil.
- Web vous permet de saisir une URL Internet.
- Email vous permet de vous connecter à un compte de messagerie de votre choix et de sélectionner les e-mails à imprimer.
- Avec Appareil photo, vous pouvez prendre une nouvelle photo et l’imprimer directement.
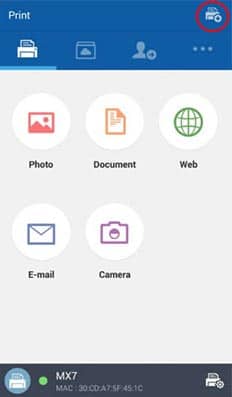
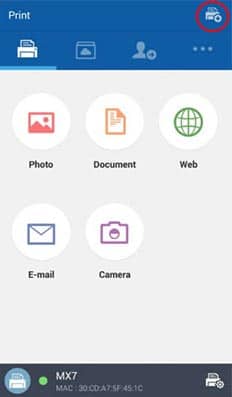
Après avoir choisi ce que vous souhaitez imprimer, vous pouvez soit l’imprimer immédiatement à l’aide du bouton vert Imprimer en bas à droite, soit apporter des modifications à l’aide de Aperçu, le bouton gris en bas à gauche.
- Le bouton en haut à gauche vous permet de basculer entre la couleur et les niveaux de gris (ou le noir et blanc).
- Le bouton du milieu vous permet de modifier le format du papier (la valeur par défaut est A4).
- Utilisez le bouton droit pour modifier la taille de l’image sur le papier.
- À l’aide du carré de stylo en haut à droite du document lui-même, vous pouvez apporter d’autres modifications : recadrage, rotation et nombre de copies à imprimer.
Encore une fois, chaque fois que vous êtes prêt, il y a un gros bouton Imprimer vert qui envoie la commande d’impression à votre imprimante. Vous pouvez également changer d’imprimante à tout moment en sélectionnant le champ d’imprimante bleu ci-dessous, directement au-dessus du champ d’impression.
Réception de fichiers
SAMSUNG Cloud Print fonctionne également en sens inverse, permettant aux utilisateurs d’envoyer des documents de l’imprimante à votre appareil. La personne à l’imprimante numérise simplement un document, puis saisit votre numéro de téléphone et le fichier est transféré directement sur votre appareil.
Le fichier apparaîtra dans votre boîte Mon Drive (deuxième boîte en partant de la gauche à côté de Imprimer). Lorsque vous sélectionnez le fichier, vous disposez des options Supprimer, Aperçu ou Imprimer.
The file will appear in your My Drive box (second box from the left next to Print). When you select the file, you have the options of Delete, Preview, or Print.
Se connecter avec les autres
SAMSUNG Cloud Print vous permet également d’envoyer et de recevoir des fichiers directement avec d’autres personnes. Pour ce faire, sélectionnez l’option Amis (deuxième icône en partant de la droite). Vos contacts se trouvent dans la section Amis et vous pouvez ajouter d’autres contacts en utilisant Inviter des amis.
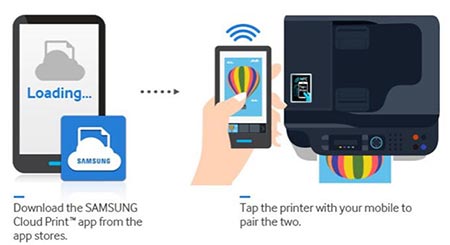
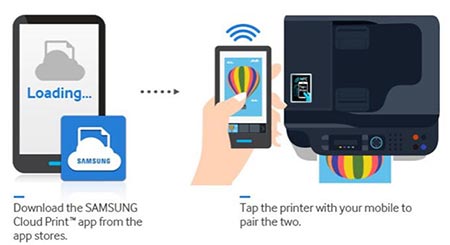
Lorsque vous sélectionnez un contact, vous obtenez la même liste d’options de fichiers que Imprimer : Photo, Document, Web, E-mail et Appareil photo. Mais maintenant, après avoir sélectionné le fichier, le bouton vert en bas est Envoyer au lieu d’Imprimer. Sinon tout fonctionne comme d’habitude.
Personnaliser et tout le reste
Dans le champ « Plus » (les trois points à l’extrême droite), vous trouverez tout le reste : mon profil, l’historique des commandes, mes paramètres, des informations et bien plus encore. Avec l’historique des tâches, vous pouvez facilement suivre toutes les tâches d’impression et les fichiers envoyés que vous avez terminés à l’aide de SAMSUNG Cloud Print. Et Paramètres vous permet de personnaliser votre version de l’application pour qu’elle fonctionne exactement comme vous le souhaitez, en modifiant les notifications, les fenêtres contextuelles et les options d’aide.