Set Yourself Free With Samsung Cloud Print
Cloud Print – Thanks to the increasing power and efficiency of mobile devices, the office is no longer limited to the office. Increasingly, we work on the go, researching, analyzing and writing from airports, hotels and other external locations, wherever our work takes us.
In the past, if you wanted to print a document, you had to laboriously bring the file to a computer that was connected to a nearby printer. Or if you were using your own computer, that meant finding the network and making sure you had the correct printer driver. Either way, it was awkward and not very secure.
But SAMSUNG Cloud Print puts an end to these physical connections and allows printers to connect directly to the Internet via Wi-Fi and other communication networks. Now you can print directly from your own mobile device to any printer set up for SAMSUNG Cloud Print – this includes all printers currently manufactured by Samsung Electronics. Or you can send files from your printer to any device or email account.
And SAMSUNG Cloud Print is not only convenient, but also consistently secure, as everything is encrypted to keep your documents safe.
Why Cloud Printing?
Imagine you’re in a taxi on the way to an important meeting when you receive an email saying something in your presentation needs to be revised. Sure, you can make these changes in the taxi using your laptop or mobile device, but when you arrive you’ll still have to reprint everything, costing you valuable time.


But not anymore. Thanks to SAMSUNG Cloud Print, you can send your print job from the taxi, even while navigating traffic. When you arrive at your destination, the new documents may be ready and waiting for you.
Similarly, SAMSUNG Cloud Print can be used in a hotel to simplify document printing. In the past, you had to walk to the hotel business center and bring the files or your laptop with you. But now you can send the print job from your device directly to the hotel printer and simply collect the printout.
By using the cloud, you can bypass the old, complicated connection between computers and wired printer networks. You can even print files on printers in other countries if you wish. SAMSUNG Cloud Print is faster, easier and more flexible.
First steps
The first step is of course to download and install the Samsung Cloud Print software, which can be done with a simple search in most app stores, such as Samsung Galaxy Apps or the Google Play Store. The software is free and works with major platforms (Android, iOS, Windows and more).
Once the software is installed and you run it for the first time, the first thing you’ll notice is how easy it is to use. There are only four icons at the top: Print, My Drive, Friends, and More.
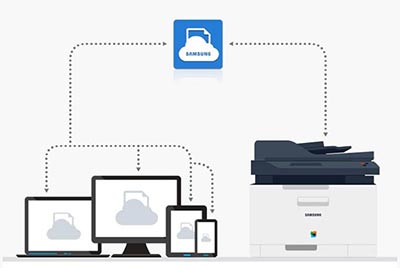
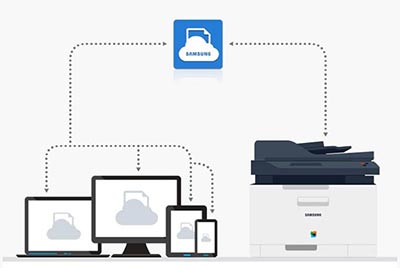
The first thing you’ll most likely need is a connection to a printer, which can be done by clicking the Add Device icon (the Printer+ icon) in the top right of the Print screen.
There you can connect to a printer via Wi-Fi, NFC, QR code or MAC address. Each of these options is very simple. For NFC (Near Field Communication), simply look for the NFC sticker on the printer, then hold your mobile device near the printer and the device will automatically appear.
Once you’ve selected your printer, go back to the Print screen and select the document you want to print.
- Photo switches to your device’s gallery, where you can choose from captured photos, downloads, and screenshots.
- Document will take you to your device’s Documents folder.
- Web lets you enter an Internet URL.
- Email allows you to log in to an email account of your choice and select emails for printing.
- With Camera you can take a new photo and print it directly.
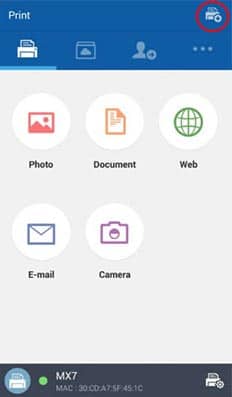
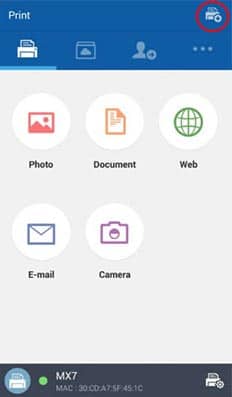
After choosing what you want to print, you can either print it immediately using the green Print button at the bottom right, or you can make changes using Preview, the gray button at the bottom left.
- The top left button allows you to toggle between color and grayscale (or black and white).
- The middle button allows you to change the paper size (default is A4).
- Use the right button to change the size of the image on the paper.
- The pen square at the top right of the document itself allows you to make additional changes: cropping, rotating, and number of copies to print.
Again, whenever you’re ready, there’s a big, green Print button that sends the print command to your printer. You can also change the printer you are using at any time by selecting the blue printer field below, directly above the print field.
Receiving files
SAMSUNG Cloud Print also works in reverse, allowing people to send documents from the printer to your device. The person at the printer simply scans a document, then enters your phone number, and the file is transferred directly to your device.
The file will appear in your My Drive box (second box from the left next to Print). When you select the file, you have the options of Delete, Preview, or Print.
Connecting with others
SAMSUNG Cloud Print also allows you to send and receive files directly with other people. To do this, select the Friends option (second icon from the right). Your contacts are in the Friends section, and you can add more contacts using Invite Friends.
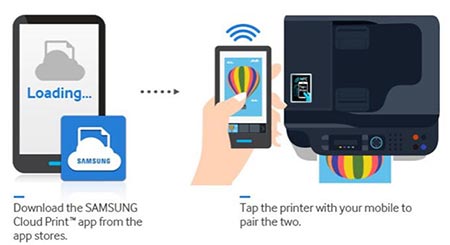
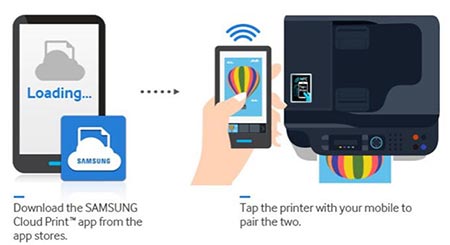
When you select a contact, you get the same list of file options as Print: Photo, Document, Web, Email, and Camera. But now after selecting the file, the green button at the bottom is Send instead of Print. Otherwise everything works as usual.
Customize and everything else
In the “More” field (the three dots on the far right) you will find everything else: my profile, order history, settings, information and more. With Job History, you can conveniently track all the print jobs and sent files you have completed using SAMSUNG Cloud Print. And Settings lets you customize your version of the app to work exactly how you want, changing notifications, pop-ups, and help options.







