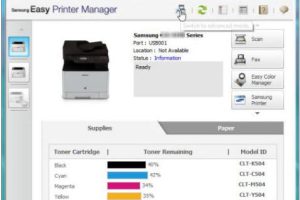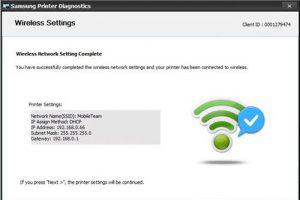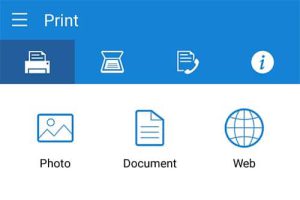Utilisez l’expérience d’impression Samsung
Samsung Printer Experience est une application de Samsung qui rassemble les paramètres et la gestion des appareils de Samsung en un seul endroit. Vous pouvez configurer les paramètres de l’appareil, commander des fournitures, ouvrir des guides de dépannage, visiter le site Web de Samsung et vérifier les informations sur les appareils connectés. Cette application est automatiquement téléchargée depuis le Windows Store lorsque l’appareil est connecté à un ordinateur doté d’une connexion Internet.
Comprendre l’expérience de l’imprimante Samsung
Pour ouvrir l’application, sélectionnez la vignette Samsung Printer Experience sur l’écran d’accueil.
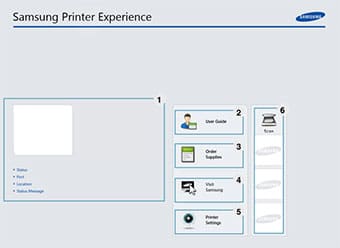
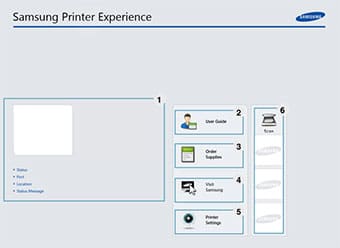
L’interface Samsung Printer Experience comprend plusieurs fonctionnalités utiles décrites dans le tableau suivant :
Ajouter/Supprimer des imprimantes
Si vous n’avez pas ajouté d’imprimante à Samsung Printer Experience ou si vous souhaitez ajouter/supprimer une imprimante, suivez les instructions ci-dessous.
Ajout d’une imprimante
1. Sélectionnez Paramètres dans la barre des icônes.
Ou cliquez avec le bouton droit sur la page Samsung Printer Experience et sélectionnez Paramètres.
2. Sélectionnez Ajouter une imprimante.
3. Sélectionnez l’imprimante que vous souhaitez ajouter.
Vous pouvez voir l’imprimante ajoutée.
Résoudre une imprimante
1. Sélectionnez Paramètres dans la barre des icônes.
Ou cliquez avec le bouton droit sur la page Samsung Printer Experience et sélectionnez Paramètres.
2. Sélectionnez Supprimer l’imprimante.
3. Sélectionnez l’imprimante que vous souhaitez supprimer.
4. Cliquez sur Oui.
Vous pouvez voir que l’imprimante supprimée est supprimée de l’écran.
Imprimer depuis Windows 8
Cette section explique les tâches d’impression courantes à partir de l’écran d’accueil.
Impression de base
1. Ouvrez le document que vous souhaitez imprimer.
2. Sélectionnez Appareils dans la barre des icônes.
3. Sélectionnez votre imprimante dans la liste
4. Sélectionnez les paramètres de l’imprimante tels que : B. le nombre de copies et l’orientation.
5. Cliquez sur le bouton Imprimer pour démarrer le travail d’impression.
Annuler un travail d’impression
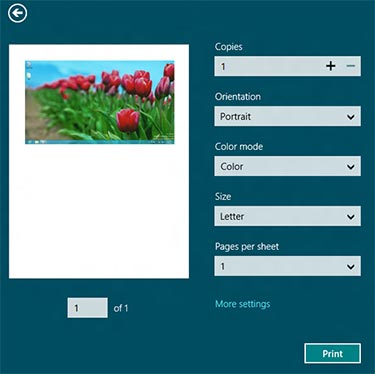
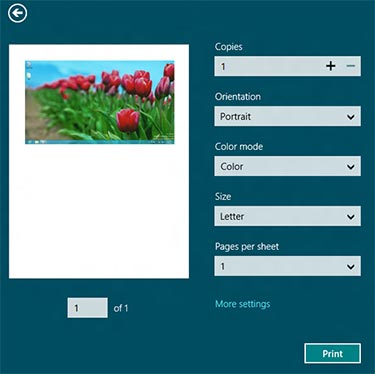
Si le travail d’impression est en attente dans la file d’attente d’impression ou dans le spouleur d’impression, annulez le travail comme suit:
- Vous pouvez accéder à cette fenêtre en double-cliquant simplement sur l’icône du périphérique () dans la barre des tâches Windows.
- Vous pouvez également annuler la tâche en cours en appuyant sur le bouton (Annuler ou Arrêter/Effacer) du panneau de commande.
Ouvrir des paramètres supplémentaires
Vous pouvez configurer des paramètres d’impression supplémentaires.
1. Ouvrez le document que vous souhaitez imprimer.
2. Sélectionnez Appareils dans la barre des icônes.
3. Sélectionnez votre imprimante dans la liste
. 4. Cliquez sur Plus de paramètres.
Onglet de base
De base
Cette option vous permet de sélectionner les paramètres d’impression de base tels que les copies, l’orientation et le type de document.
Les paramètres Eco
vous permettent de sélectionner plusieurs pages par page pour enregistrer des médias.
Onglet Avancé
Paramètres papier
Cette option vous permet de définir les spécifications de base de gestion du papier.
Paramètres de mise en page
Avec cette option, vous pouvez définir les différentes options de mise en page de vos documents.
Onglet Sécurité
Comptabilité
Cette option vous permet d’imprimer avec l’autorisation donnée.
Impression confidentielle
Cette option est utilisée pour imprimer des documents confidentiels. Vous devez saisir un mot de passe pour imprimer avec.
Utiliser la fonction de partage
Samsung Printer Experience vous permet d’imprimer à partir d’autres applications installées sur votre ordinateur à l’aide de la fonction de partage.
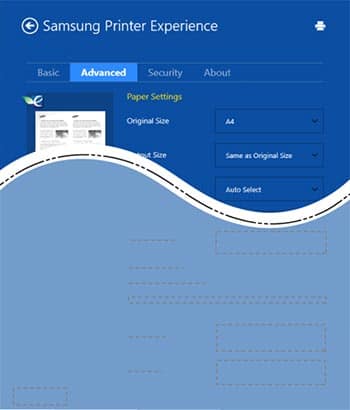
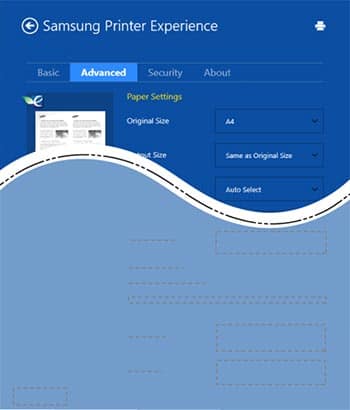
1. Sélectionnez le contenu que vous souhaitez imprimer à partir d’une autre application.
2. Dans la barre Charms, sélectionnez Partage > Samsung Printer Experience.
3. Sélectionnez les paramètres de l’imprimante, par ex. B. le nombre de copies et l’orientation.
4. Cliquez sur le bouton Imprimer pour démarrer le travail d’impression.
Numériser depuis Windows 8
Lorsque vous numérisez avec votre appareil, vous pouvez convertir des images et du texte en fichiers numériques pouvant être enregistrés sur votre ordinateur.
Numérisation à partir de Samsung Printer Experience
Les menus d’impression les plus couramment utilisés sont affichés pour une numérisation rapide.
1. Placez un seul document face vers le bas sur la vitre du scanner ou placez les documents face vers le haut dans le chargeur de documents.
2. Cliquez sur la vignette Samsung Printer Experience sur l’écran d’accueil.
3. Cliquez sur Numériser.
4. Définissez les paramètres de numérisation tels que le type d’image, la taille du document et la résolution.
5. Cliquez sur Pré-numérisation pour vérifier l’image.
6. Ajustez l’image pré-numérisée avec les fonctions d’opération de numérisation telles que la rotation et le miroir.
7. Cliquez sur Numériser et enregistrez l’image.