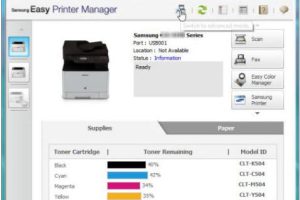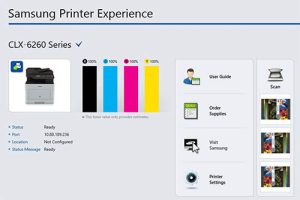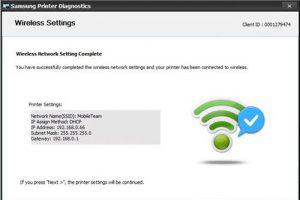Imprimantes laser Samsung – Utilisation de l’application Samsung Mobile Print (Android)
Découvrez comment installer, configurer et utiliser l’application Samsung Mobile Print pour Android avec une imprimante Samsung.
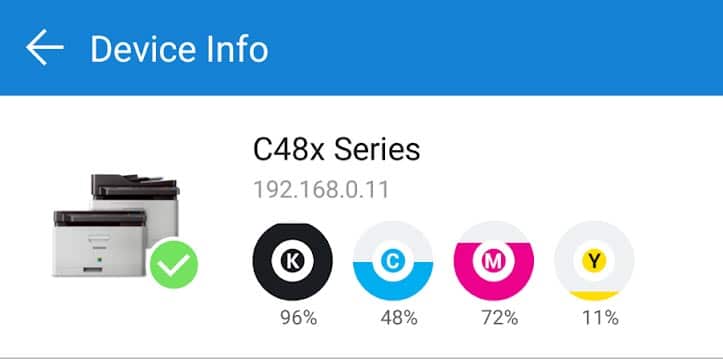
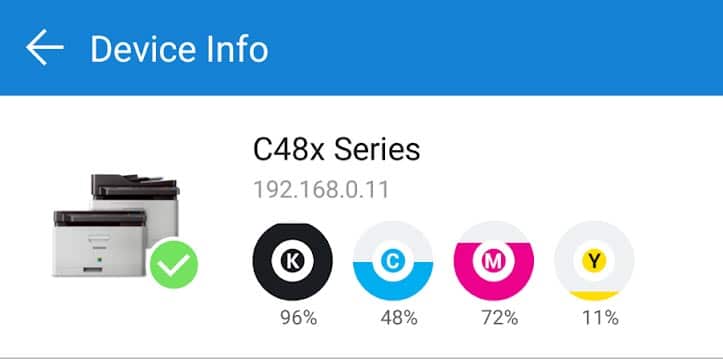
Téléchargez l’application et connectez l’imprimante à l’application
1. Assurez-vous que l’imprimante prend en charge l’impression mobile à l’aide de l’application Samsung Mobile Print. Consultez la section Imprimantes prises en charge.
2. Configurez la connexion.
- Pour les connexions USB, connectez le câble USB à l’imprimante, installez le pilote d’imprimante, puis ajoutez/partagez l’imprimante sur le PC (cela DOIT être fait avant de télécharger l’application).
- Pour les connexions réseau, connectez le câble réseau, assurez-vous que l’imprimante est configurée pour imprimer via une connexion réseau (serveur d’impression, réseau partagé ou Wi-Fi), puis imprimez une page de test.
3. Téléchargez l’application Samsung Mobile Print pour Android 4.0 ou version ultérieure.
4. Ajoutez l’imprimante à la liste des imprimantes.
Connexions USB
a. Ouvrez l’application Samsung Mobile Print.
b. Sélectionnez l’option Ajouter un appareil manuellement.
c. Sélectionnez SMB comme type de connexion, saisissez l’adresse IP de l’imprimante, puis saisissez le compte utilisateur.
d. Assurez-vous que le câble USB est connecté, puis appuyez sur Rechercher pour rechercher et ajouter l’imprimante.
e. Imprimez une page de test (Imprimer > Document).
Les connexions de réseau
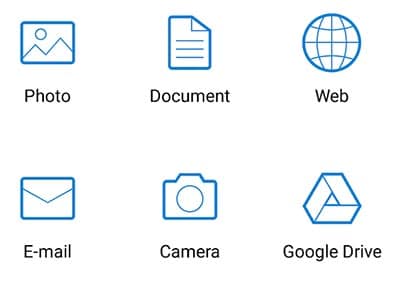
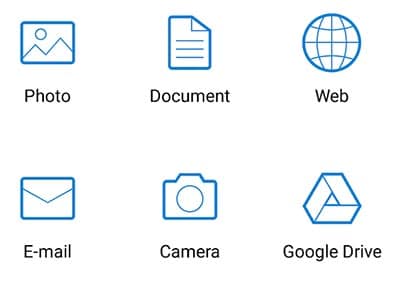
un. Si vous utilisez une connexion réseau, assurez-vous que l’imprimante et le téléphone sont connectés au même réseau (même routeur).
b. Ouvrez l’ application Samsung Mobile Print .
c. Appuyez sur Sélectionner un périphérique ou, pour modifier une sélection d’imprimante existante, appuyez sur l’icône Ajouter.
d. Sélectionnez RAW comme type de connexion, entrez l’adresse IP de l’imprimante et conservez la sélection par défaut du numéro de port 9100.
e. Appuyez sur Rechercher pour rechercher et ajouter l’imprimante.
Print, scan, or fax using the Samsung Mobile Print app (Android)
Follow these steps to print, scan, or fax using the Samsung Mobile Print app for Android.
NOTE: The maximum print or scan size varies depending on the media type supported by the printer.
Printing with the Samsung Mobile Print app (Android)
Follow the steps below to print using the Samsung Mobile Print app for Android.
1. Assurez-vous que l’imprimante et le téléphone sont connectés au même réseau (même routeur).
2. Ouvrez l’application Samsung Mobile Print et accédez à l’onglet Imprimer.
3. Appuyez sur l’icône Imprimer.
4. Si aucun périphérique n’est sélectionné, appuyez sur Sélectionner un périphérique, puis sélectionnez l’imprimante dans la liste des périphériques.
5. Choisissez une option comme Photo ou Document.
6. Pour imprimer une photo, sélectionnez un album, puis sélectionnez l’image.
7. Pour prévisualiser l’image ou modifier les paramètres, appuyez sur Aperçu.
8. Pour modifier une image ou modifier les paramètres, utilisez les icônes en haut de la fenêtre d’aperçu.
9. Appuyez sur Imprimer.
Numérisation avec l’application Samsung Mobile Print (Android)
Si vous utilisez l’application Samsung Mobile Print pour Android, vous pouvez numériser à l’aide de l’imprimante ou de l’appareil photo du téléphone.
Numérisation avec l’imprimante
Suivez ces étapes pour numériser à partir de l’imprimante à l’aide de l’application Samsung Mobile Print pour Android.
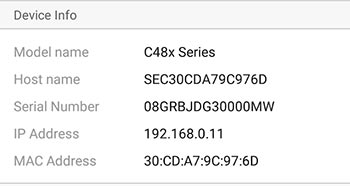
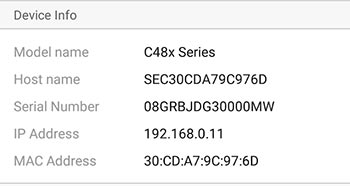
1. Assurez-vous que le téléphone et l’imprimante sont connectés au même réseau.
2. Ouvrez l’application Samsung Mobile Print et accédez à l’onglet Numériser.
3. Si aucun périphérique n’est sélectionné, appuyez sur Sélectionner un périphérique, puis sélectionnez l’imprimante dans la liste des périphériques.
4. Appuyez sur l’icône Numériser.
5. Placez le(s) papier(s) sur le plateau/ADF à numériser.
6. Pour prévisualiser l’image, appuyez sur Aperçu.
7. Pour modifier l’image ou modifier les paramètres, utilisez les icônes en haut de la fenêtre d’aperçu.
8. Appuyez sur Numériser.
9. Suivez les instructions à l’écran et appuyez sur Oui lorsque Scan More apparaît.
Une fois l’analyse terminée, vous pouvez également effectuer une ou plusieurs des opérations suivantes:
- Afficher l’analyse dans la liste des fichiers d’analyse enregistrés
- Partager le fichier numérisé avec d’autres
- Démarrer une nouvelle analyse
- Terminer l’analyse
Numérisation avec l’appareil photo du téléphone
Suivez ces étapes pour numériser à l’aide de l’appareil photo du téléphone et de l’application Samsung Mobile Print pour Android.
1. Assurez-vous que le téléphone et l’imprimante sont connectés au même réseau.
2. Ouvrez l’application Samsung Mobile Print et accédez à l’onglet Numériser.
3. Si aucun périphérique n’est sélectionné, appuyez sur Sélectionner un périphérique, puis sélectionnez l’imprimante dans la liste des périphériques.
4. Appuyez sur l’icône Scanner de caméra.
5. Appuyez sur Appareil photo pour prendre une photo.
6. Pour modifier ou faire pivoter la photo, appuyez sur l’icône Modification automatique.
7. Lorsque vous avez terminé, appuyez à nouveau sur l’icône Modification automatique.
8. Sur la page Envoyer la numérisation de la caméra, appuyez sur Envoyer pour voir plus d’options.
9. Appuyez sur l’une des options suivantes, faites glisser votre doigt pour plus d’options ou arrêtez la numérisation:
- Partage facile
- Fax
- Presse
Envoi de télécopies avec l’application Samsung Mobile Print (Android)
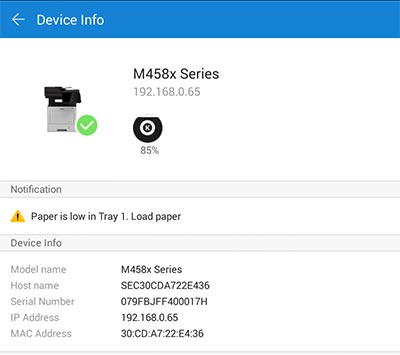
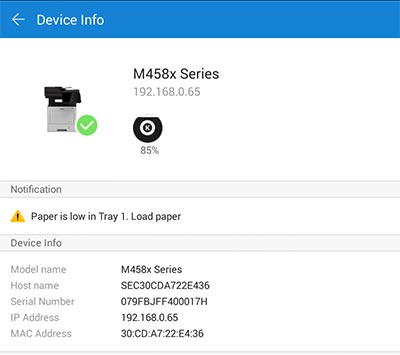
Pour envoyer des fax à l’aide de l’application Samsung Mobile Print pour Android, procédez comme suit.
1. Assurez-vous que le téléphone et l’imprimante sont connectés au même réseau.
2. Ouvrez l’application Samsung Mobile Print et accédez à l’onglet Fax.
3. Appuyez sur l’icône Contact.
4. Sélectionnez un document dans la liste Documents.
5. Appuyez sur le numéro de fax dans le pied de page, saisissez le numéro de fax manuellement (ou sélectionnez un contact existant avec un numéro de fax), puis appuyez sur OK.
6. Sélectionnez l’imprimante. Si aucun périphérique n’est sélectionné, appuyez sur Sélectionner un périphérique, puis sélectionnez l’imprimante dans la liste des périphériques.
7. Pour prévisualiser l’image ou modifier les paramètres, appuyez sur Aperçu.
8. Assurez-vous que le câble du télécopieur est connecté à l’imprimante.
9. Lorsque vous êtes prêt à envoyer, appuyez sur Fax.