Samsung Laserdrucker – Verwenden der Samsung Mobile Print-App (Android)
Erfahren Sie, wie Sie die Samsung Mobile Print-App für Android mit einem Samsung-Drucker einrichten, konfigurieren und verwenden können.
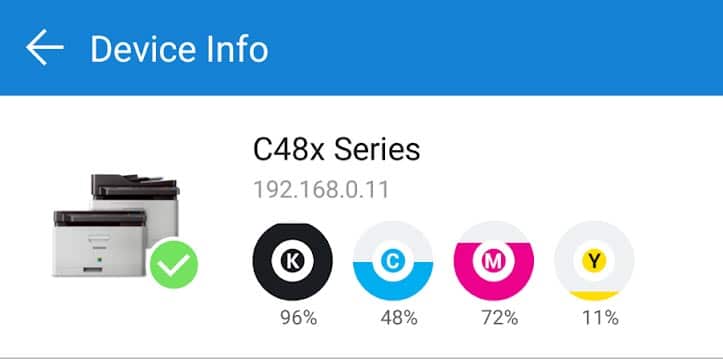
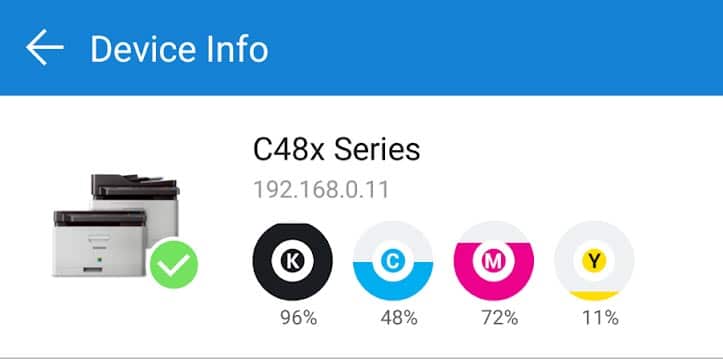
Laden Sie die App herunter und verbinden Sie den Drucker mit der App
1. Stellen Sie sicher, dass der Drucker das mobile Drucken mit der Samsung Mobile Print-App unterstützt. Siehe den Abschnitt Unterstützte Drucker.
2. Konfigurieren Sie die Verbindung.
- Bei USB-Verbindungen schließen Sie das USB-Kabel an den Drucker an, installieren Sie den Druckertreiber und fügen Sie dann den Drucker auf dem PC hinzu/freigeben Sie ihn (dies MUSS vor dem Herunterladen der App geschehen).
- Bei Netzwerkverbindungen schließen Sie das Netzwerkkabel an, stellen Sie sicher, dass der Drucker für den Druck über eine Netzwerkverbindung (Druckserver, freigegebenes Netzwerk oder Wi-Fi) konfiguriert ist, und drucken Sie dann eine Testseite.
3. Laden Sie die App Samsung Mobile Print für Android 4.0 oder neuer herunter.
4. Fügen Sie den Drucker zur Druckerliste hinzu.
USB-Verbindungen
a. Öffnen Sie die App „Samsung Mobile Print“.
b. Wählen Sie die Option Gerät manuell hinzufügen.
c. Wählen Sie SMB als Verbindungstyp, geben Sie die IP-Adresse des Druckers und anschließend das Benutzerkonto ein.
d. Vergewissern Sie sich, dass das USB-Kabel angeschlossen ist, und tippen Sie dann auf Suchen, um den Drucker zu finden und hinzuzufügen.
e. Drucken Sie eine Testseite (Drucken > Dokument).
Netzwerkverbindungen
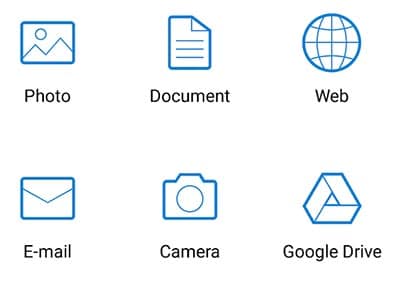
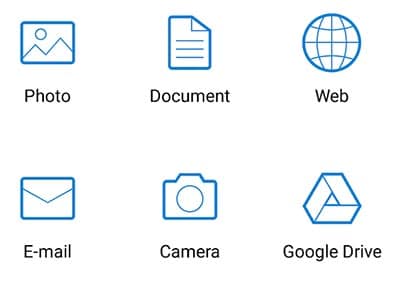
a. Wenn Sie eine Netzwerkverbindung verwenden, stellen Sie sicher, dass der Drucker und das Telefon mit demselben Netzwerk (demselben Router) verbunden sind.
b. Öffnen Sie die App Samsung Mobile Print.
c. Tippen Sie auf Gerät auswählen oder, um eine bestehende Druckerauswahl zu ändern, auf das Symbol Hinzufügen.
d. Wählen Sie RAW als Verbindungstyp, geben Sie die IP-Adresse des Druckers ein und behalten Sie die Standardauswahl 9100 Portnummer bei.
e. Tippen Sie auf Suchen, um den Drucker zu finden und hinzuzufügen.
Drucken, Scannen oder Faxen mit der Samsung Mobile Print-App (Android)
Führen Sie die folgenden Schritte aus, um mit der Samsung Mobile Print-App für Android zu drucken, zu scannen oder zu faxen.
HINWEIS: Die maximale Druck- oder Scangröße variiert je nach dem vom Drucker unterstützten Medientyp.
Drucken mit der Samsung Mobile Print-App (Android)
Führen Sie die folgenden Schritte aus, um mit der Samsung Mobile Print-App für Android zu drucken.
1. Stellen Sie sicher, dass der Drucker und das Telefon mit demselben Netzwerk (demselben Router) verbunden sind.
2. Öffnen Sie die Samsung Mobile Print-App und navigieren Sie zur Registerkarte Drucken.
3. Tippen Sie auf das Symbol Drucken.
4. Wenn kein Gerät ausgewählt ist, tippen Sie auf Gerät auswählen und wählen Sie dann den Drucker aus der Geräteliste aus.
5. Wählen Sie eine Option wie Foto oder Dokument.
6. Um ein Foto zu drucken, wählen Sie ein Album und dann das Bild aus.
7. Um eine Vorschau des Bildes anzuzeigen oder Einstellungen zu ändern, tippen Sie auf Vorschau.
8. Um ein Bild zu bearbeiten oder Einstellungen zu ändern, verwenden Sie die Symbole am oberen Rand des Vorschaufensters.
9. Tippen Sie auf Drucken.
Scannen mit der App Samsung Mobile Print (Android)
Wenn Sie die App Samsung Mobile Print für Android verwenden, können Sie entweder mit dem Drucker oder mit der Telefonkamera scannen.
Scannen mit dem Drucker
Gehen Sie folgendermaßen vor, um mit der Samsung Mobile Print-App für Android vom Drucker aus zu scannen.
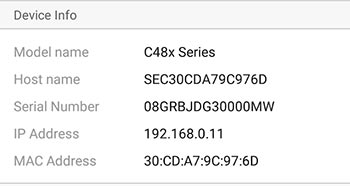
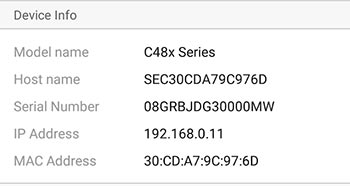
1. Stellen Sie sicher, dass Telefon und Drucker mit demselben Netzwerk verbunden sind.
2. Öffnen Sie die Samsung Mobile Print-App und navigieren Sie zur Registerkarte Scannen.
3. Wenn kein Gerät ausgewählt ist, tippen Sie auf Gerät auswählen und wählen Sie dann den Drucker aus der Geräteliste aus.
4. Tippen Sie auf das Symbol Scannen.
5. Legen Sie das/die Papier(e) zum Scannen auf das Flachbett/ADF.
6. Um eine Vorschau des Bildes anzuzeigen, tippen Sie auf Vorschau.
7. Um das Bild zu bearbeiten oder Einstellungen zu ändern, verwenden Sie die Symbole oben im Vorschaufenster.
8. Tippen Sie auf Scannen.
9. Befolgen Sie die Anweisungen auf dem Bildschirm und tippen Sie auf Ja, wenn Mehr scannen angezeigt wird.
Nach Abschluss des Scans können Sie auch eine oder mehrere der folgenden Aktionen durchführen:
- Anzeigen des Scans in der Liste der gespeicherten Scandateien
- Teilen Sie die gescannte Datei mit anderen
- Einen neuen Scanvorgang starten
- Beenden des Scans
Scannen mit der Telefonkamera
Gehen Sie folgendermaßen vor, um mit der Telefonkamera und der App Samsung Mobile Print für Android zu scannen.
1. Stellen Sie sicher, dass Telefon und Drucker mit demselben Netzwerk verbunden sind.
2. Öffnen Sie die Samsung Mobile Print-App und navigieren Sie zur Registerkarte Scannen.
3. Wenn kein Gerät ausgewählt ist, tippen Sie auf Gerät auswählen und wählen Sie dann den Drucker aus der Geräteliste aus.
4. Tippen Sie auf das Symbol Kamera-Scan.
5. Tippen Sie auf Kamera, um ein Foto aufzunehmen.
6. Um das Foto zu bearbeiten oder zu drehen, tippen Sie auf das Symbol „Automatisch bearbeiten“.
7. Wenn Sie fertig sind, tippen Sie erneut auf das Symbol „Automatisch bearbeiten“.
8. Tippen Sie auf der Seite Kamera-Scan senden auf Senden, um weitere Optionen anzuzeigen.
9. Tippen Sie auf eine der folgenden Optionen, wischen Sie für weitere Optionen, oder beenden Sie den Scanvorgang:
- Einfache Freigabe
- Faxen
Faxen mit der Samsung Mobile Print-App (Android)
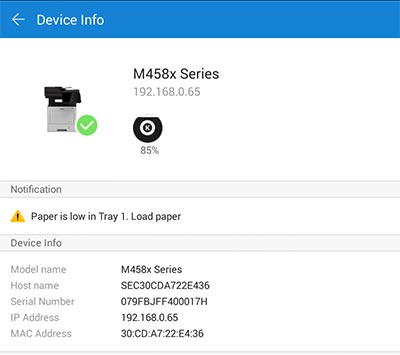
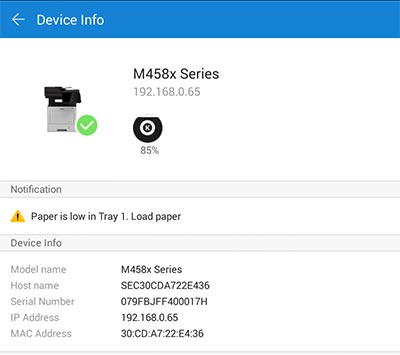
Gehen Sie folgendermaßen vor, um mit der Samsung Mobile Print-App für Android zu faxen.
1. Stellen Sie sicher, dass das Telefon und der Drucker mit demselben Netzwerk verbunden sind.
2. Öffnen Sie die Samsung Mobile Print-App und navigieren Sie zur Registerkarte Fax.
3. Tippen Sie auf das Symbol Kontakt.
4. Wählen Sie ein Dokument aus der Liste Dokumente aus.
5. Tippen Sie auf die Faxnummer in der Fußzeile, geben Sie die Faxnummer manuell ein (oder wählen Sie einen vorhandenen Kontakt mit einer Faxnummer) und tippen Sie dann auf OK.
6. Wählen Sie den Drucker aus. Wenn kein Gerät ausgewählt ist, tippen Sie auf Gerät auswählen und wählen Sie dann den Drucker aus der Geräteliste aus.
7. Um eine Vorschau des Bildes anzuzeigen oder die Einstellungen zu ändern, tippen Sie auf Vorschau.
8. Vergewissern Sie sich, dass das Faxkabel mit dem Drucker verbunden ist.
9. Wenn Sie bereit zum Senden sind, tippen Sie auf Fax.






