Samsung Easy Document Creator
Samsung Easy Document Creator ist eine Softwareanwendung, mit der Benutzer Dokumente scannen, zusammenstellen und in verschiedenen Formaten (einschließlich .epub) speichern können. Diese Dokumente können dann über soziale Netzwerke oder per Fax weitergegeben werden. Wenn Sie ein Student sind, der Recherchen in einer Bibliothek verwaltet, oder Eltern, die zu Hause gescannte Bilder von der Geburtstagsparty des letzten Jahres weitergeben, gibt Ihnen Easy Document Creator die Werkzeuge, die Sie brauchen.
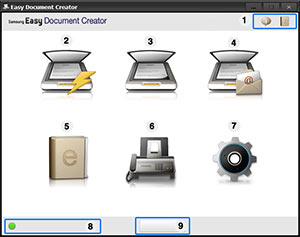
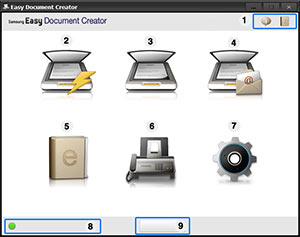
Easy Document Creator wurde entwickelt, um JPG, PDF, eBooks und andere Formate einfach zu scannen und zu speichern oder auf SNS hochzuladen. Es verfügt über eine Reihe von einfach zu bedienenden Funktionen, die die Produktivität und Kreativität im Unternehmen erhöhen. Diese Anwendung ist nur für Windows- und Mac OS-Benutzer verfügbar und wird automatisch installiert, wenn die Druckersoftware installiert wird.
Samsung Easy Document Creator bietet Anwendern fünf einfache Möglichkeiten, Inhalte zu scannen und anschließend auf verschiedene Arten zu teilen.
Die folgenden Funktionen und Erklärungen.
1. Quick Scan kann automatisch alles scannen, was sich auf dem Flachbett / im ADF befindet, und es in die Software ziehen. Der Benutzer kann einige kleinere Bearbeitungen vornehmen und diese dann in einem Ordner speichern. Wenn der Benutzer die Konfiguration ändern möchte, kann er dies durch Auswahl der Konfigurationsoptionen tun.
2. Die Option Scansoftware bietet weitere Optionen mit der Auswahl zwischen Bildscannen, Dokumentenscannen, Textkonvertierung und Buchscannen. Innerhalb jeder Option können Sie einen bestimmten Bildtyp, die Auflösung, die Dokumentengröße, die Dokumentenquelle, mehrere Seiten, automatisches Zuschneiden, Leerseitenerkennung und mehr auswählen.
3. Mit der Option SNS Upload können Benutzer Scans direkt an soziale Netzwerke wie Facebook, Flickr, Picasa, Google und Twitter senden.
4. die eBook-Konvertierung ist ideal für Unternehmen, die Text verwenden. Scannen Sie den Textbereich ein und die Software konvertiert ihn automatisch in ein Dateiformat, das auf dem E-Reader verwendet werden kann. Nachdem ich mit Professoren zu tun hatte, die darauf bestanden, unklare Texte zu verwenden, habe ich den Wert dieser Software sofort erkannt. Dies kann auch für andere Berufe gut sein, in denen man große Mengen an Text einfach an Mitarbeiter schicken muss.
5. Die letzte Option ist die Option „Fax senden“ zum Versenden von Dokumenten und Bildern, die auf einem Computer gespeichert wurden (dies kann auch über die Schaltfläche „Fax“ im Easy Printer Manager erreicht werden). PCFax ist ziemlich einfach: Fügen Sie die zu versendende Datei hinzu und geben Sie dann die Details ein: Empfänger und Faxnummer sowie optional ein Deckblatt. Sie können vor dem Senden eine Vorschau anzeigen.
Wie beginnt man das Scannen mit Easy Document Creator?
Führen Sie die folgenden Schritte aus, um das Scannen mit Samsung Easy Document Creator zu starten
1. Legen Sie ein einzelnes Dokument mit der bedruckten Seite nach unten auf das Vorlagenglas und schließen Sie dann den Vorlageneinzug, oder legen Sie die Dokumente mit der bedruckten Seite nach oben in den Vorlageneinzug ein.
2. Wählen Sie im Menü Start die Option Programme oder Alle Programme.
∼Für Mac: Öffnen Sie den Ordner Programme > Samsung-Ordner > Samsung Easy Document Creator.
∼Für Windows 8: Wählen Sie in der Charms-Leiste Suchen > Ordner Programme > Ordner Samsung > Samsung Easy Document Creator.
3. Klicken Sie auf Samsung-Drucker und starten Sie dann Samsung Easy Document Creator.
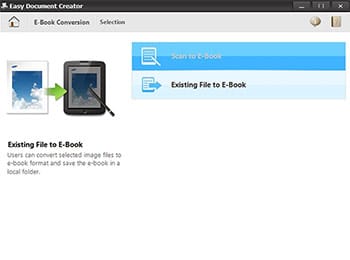
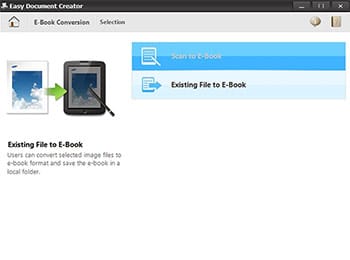
4. Klicken Sie auf dem Startbildschirm auf Scannen.
5. Wählen Sie die Art des Scannens oder die Favoriten aus, und klicken Sie dann auf Start.
6. Nehmen Sie bei Bedarf Anpassungen am Bild vor: Scaneinstellungen > Weitere Optionen.
7. Klicken Sie auf Scannen, um ein endgültiges Bild zu scannen, oder klicken Sie auf Vorscan, um ein weiteres Vorschaubild zu erhalten.
8. Wählen Sie aus: An Ort speichern, An E-Mail senden oder An SNS senden.
9. Klicken Sie auf Speichern (zum Speichern des gescannten Bildes), Senden (zum Senden des gescannten Bildes per E-Mail) oder Freigeben (zum Hochladen des gescannten Bildes).
10. Klicken Sie auf OK.
Scannen an eine Social Networking-Website
können direkt
1. Legen Sie ein einzelnes Dokument mit der bedruckten Seite nach unten auf das Vorlagenglas, oder legen Sie die Dokumente mit der bedruckten Seite nach oben in den Dokumenteneinzug ein (siehe Einlegen von Vorlagen).
2. Klicken Sie auf dem Startbildschirm auf SNS Upload.
3. Klicken Sie auf Scan to SNS > Start.
4. Klicken Sie auf Scannen.
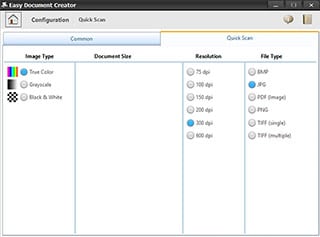
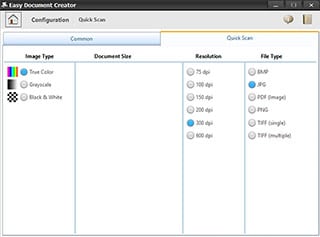
Vorhandene Datei hochladen
1. Klicken Sie in der Startansicht auf SNS Upload.
2. Klicken Sie auf Vorhandene Datei zu SNS > Start.
3. Wählen Sie die Seite und klicken Sie auf Bild hinzufügen, um die hochzuladende Datei zu finden.
4. Wählen Sie eine Social-Networking-Site, um das Bild zu senden, und klicken Sie auf Weiter.
5. Folgen Sie den Anweisungen auf jeder Social-Networking-Site.






