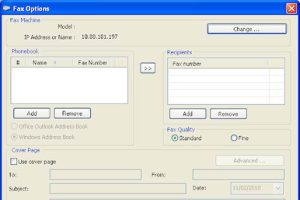Samsung Easy Document Creator
Samsung Easy Document Creator is a software application that allows users to scan, compile and save documents in various formats (including .epub). These documents can then be shared via social networks or by fax. If you’re a student managing research at a library or a parent sharing scanned images from last year’s birthday party at home, Easy Document Creator gives you the tools you need.
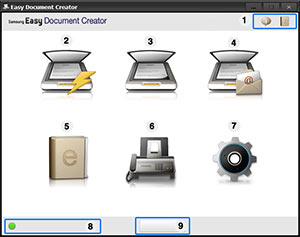
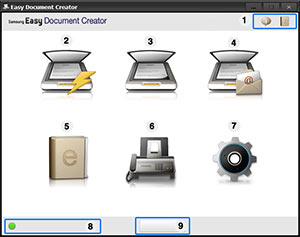
Easy Document Creator is designed to easily scan and save JPG, PDF, eBooks and other formats or upload them to SNS. It has a range of easy-to-use features that increase productivity and creativity in the company. This application is only available for Windows and Mac OS users and is installed automatically when the printer software is installed.
Samsung Easy Document Creator offers users five easy ways to scan content and then share it in various ways.
The following functions and explanations.
1. Quick Scan can automatically scan whatever is on the flatbed/ADF and drag it into the software. The user can make some minor edits and then save them in a folder. If the user wants to change the configuration, they can do so by selecting the configuration options.
2 . The scanning software option offers more options with the choice of image scanning, document scanning, text conversion and book scanning. Within each option, you can select a specific image type, resolution, document size, document source, multiple pages, automatic cropping, blank page detection, and more.
3. SNS Upload option allows users to send scans directly to social networks such as Facebook, Flickr, Picasa, Google and Twitter.
4. eBook conversion is ideal for businesses that use text. Scan the text area and the software will automatically convert it into a file format that can be used on the e-reader. After dealing with professors who insisted on using unclear text, I immediately recognized the value of this software. This can also be good for other jobs where you simply have to send large amounts of text to employees.
5. The final option is the Send Fax option for sending documents and images stored on a computer (this can also be achieved using the Fax button in the Easy Printer Manager). PCFax is pretty simple: add the file you want to send, then enter the details: recipient and fax number, and optionally a cover page. You can preview before sending.
How to start scanning with Easy Document Creator?
To start scanning with Samsung Easy Document Creator, follow these steps
1. Place a single document face down on the scanner glass, then close the document feeder or load the documents face down top of the document feeder.
2. From the Start menu, select Programs or All Programs.
∼ For Mac : Open Applications folder > Samsung Folder > Samsung Easy Document Creator.
∼ For Windows 8: From the Charms bar, select Search > Applications folder > Samsung folder > Samsung Easy Document Creator.
3. Click Samsung Printers and then launch Samsung Easy Document Creator.
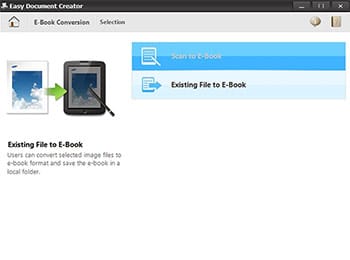
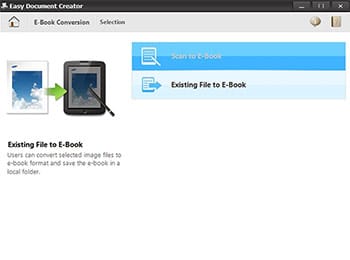
4. On the home screen, click Scan.
5. Select the type of scanning or favorites, then click Start.
6. Make adjustments to the image if necessary: Scan Settings > More Options.
7. Click Scan to scan a final image or click Prescan to get another preview image.
8. Select: Save to Location, Send to Email, or Send to SNS.
9. Click Save (to save the scanned image), Send (to send the scanned image via email), or Share (to upload the scanned image).
10. Click OK.
Scan to a social networking site
1. Place a single document face down on the scanner glass, or place documents face up in the document feeder (see Loading Originals)
.
2. On the home screen, click SNS Upload.
3. Click Scan to SNS > Start.
4. Click Scan.
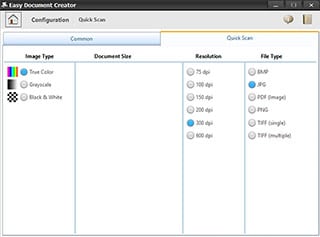
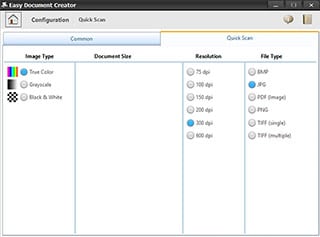
Upload existing file
1. On the home screen, click SNS Upload.
2. Click Add Existing File to SNS > Start.
3. Select the page and click Add Image to find the file to upload.
4. Select a social networking site to send the image and click Next.
5. Follow the instructions on each social networking site.