Samsung Printer Experience verwenden
Samsung Printer Experience ist eine Anwendung von Samsung, die die Geräteeinstellungen und die Geräteverwaltung von Samsung an einem Ort vereint. Sie können Geräteeinstellungen vornehmen, Verbrauchsmaterialien bestellen, Anleitungen zur Fehlerbehebung öffnen, die Samsung-Website besuchen und Informationen über angeschlossene Geräte überprüfen. Diese Anwendung wird automatisch aus dem Windows Store heruntergeladen, wenn das Gerät an einen Computer mit einer Internetverbindung angeschlossen ist.
Verstehen der Samsung Printer Experience
Um die Anwendung zu öffnen, wählen Sie auf dem Startbildschirm die Kachel Samsung Printer Experience aus.
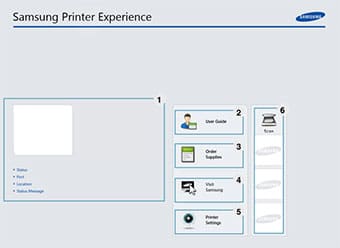
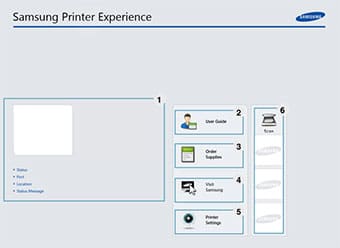
Die Oberfläche von Samsung Printer Experience umfasst verschiedene nützliche Funktionen, die in der folgenden Tabelle beschrieben werden:
Hinzufügen/Löschen von Druckern
Wenn Sie keinen Drucker zu Samsung Printer Experience hinzugefügt haben oder wenn Sie einen Drucker hinzufügen/löschen möchten, folgen Sie den nachstehenden Anweisungen.
Hinzufügen eines Druckers
1. Wählen Sie in der Charms-Leiste die Option Einstellungen.
Oder klicken Sie mit der rechten Maustaste auf die Seite Samsung Printer Experience und wählen Sie Einstellungen.
2. Wählen Sie Drucker hinzufügen.
3. Wählen Sie den Drucker aus, den Sie hinzufügen möchten.
Sie können den hinzugefügten Drucker sehen.
Lösen eines Druckers
1. Wählen Sie in der Charms-Leiste die Option Einstellungen.
Oder klicken Sie mit der rechten Maustaste auf die Samsung Printer Experience-Seite und wählen Sie Einstellungen.
2. Wählen Sie Drucker entfernen.
3. Wählen Sie den Drucker aus, den Sie löschen möchten.
4. Klicken Sie auf Ja.
Sie können sehen, dass der gelöschte Drucker vom Bildschirm entfernt wird.
Drucken von Windows 8 aus
In diesem Abschnitt werden allgemeine Druckaufgaben vom Startbildschirm aus erläutert.
Grundlegendes Drucken
1. Öffnen Sie das zu druckende Dokument.
2. Wählen Sie in der Charms-Leiste Geräte.
3. Wählen Sie Ihren Drucker in der Liste aus
4. Wählen Sie die Druckereinstellungen, wie z. B. die Anzahl der Kopien und die Ausrichtung.
5. Klicken Sie auf die Schaltfläche Drucken, um den Druckauftrag zu starten.
Abbrechen eines Druckauftrags
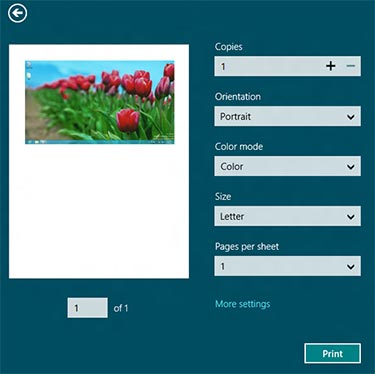
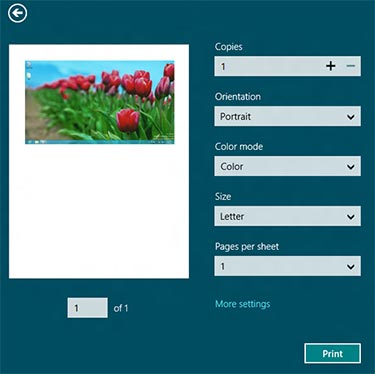
Wenn der Druckauftrag in der Druckwarteschlange oder im Druckspooler wartet, brechen Sie den Auftrag wie folgt ab:
- Sie können auf dieses Fenster zugreifen, indem Sie einfach auf das Gerätesymbol () in der Windows-Taskleiste doppelklicken.
- Sie können den aktuellen Auftrag auch durch Drücken der Taste (Abbrechen oder Stopp/Löschen) auf dem Bedienfeld abbrechen.
Weitere Einstellungen öffnen
Sie können weitere Druckparameter einrichten.
1. Öffnen Sie das Dokument, das Sie drucken möchten.
2. Wählen Sie in der Charms-Leiste Geräte.
3. Wählen Sie Ihren Drucker in der Liste aus
4. Klicken Sie auf Weitere Einstellungen.
Registerkarte Basic
Grundlegend
Mit dieser Option können Sie die grundlegenden Druckeinstellungen wie Kopien, Ausrichtung und Dokumententyp auswählen.
Öko-Einstellungen
Mit dieser Option können Sie mehrere Seiten pro Seite auswählen, um Medien zu sparen.
Registerkarte Erweitert
Papiereinstellungen
Mit dieser Option können Sie die grundlegenden Papierhandhabungsspezifikationen einstellen.
Layout-Einstellungen
Mit dieser Option können Sie die verschiedenen Möglichkeiten für das Layout Ihrer Dokumente einstellen.
Registerkarte Sicherheit
Kostenstellen
Mit dieser Option können Sie mit der gegebenen Erlaubnis drucken.
Vertraulicher Druck
Diese Option wird zum Drucken vertraulicher Dokumente verwendet. Sie müssen ein Kennwort eingeben, um damit zu drucken.
Verwenden der Freigabefunktion
Mit Samsung Printer Experience können Sie über die Freigabefunktion aus anderen auf dem Computer installierten Anwendungen drucken.
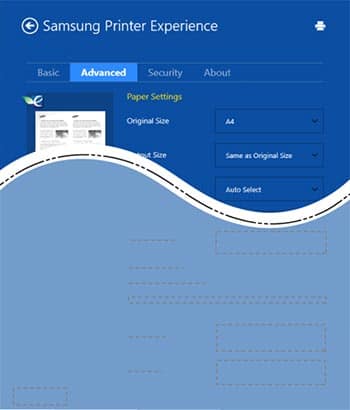
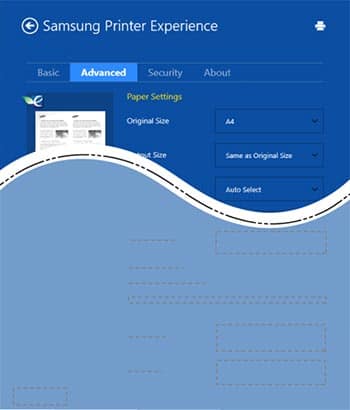
1. Wählen Sie den Inhalt aus, den Sie aus einer anderen Anwendung drucken möchten.
2. Wählen Sie in der Charms-Leiste Freigabe > Samsung Printer Experience.
3. Wählen Sie die Druckereinstellungen aus, z. B. die Anzahl der Kopien und die Ausrichtung.
4. Klicken Sie auf die Schaltfläche Drucken, um den Druckauftrag zu starten.
Scannen von Windows 8 aus
Beim Scannen mit Ihrem Gerät können Sie Bilder und Text in digitale Dateien umwandeln, die auf Ihrem Computer gespeichert werden können.
Scannen von Samsung Printer Experience
Die am häufigsten verwendeten Druckmenüs werden zum schnellen Scannen angezeigt.
1. Legen Sie ein einzelnes Dokument mit der bedruckten Seite nach unten auf das Vorlagenglas, oder legen Sie die Dokumente mit der bedruckten Seite nach oben in den Vorlageneinzug.
2. Klicken Sie auf die Kachel Samsung Printer Experience auf dem Startbildschirm.
3. Klicken Sie auf Scannen.
4. Legen Sie die Scanparameter wie Bildtyp, Dokumentengröße und Auflösung fest.
5. Klicken Sie auf Vorscan, um das Bild zu prüfen.
6. Passen Sie das vorgescannte Bild mit Scanbetriebsfunktionen wie Drehen und Spiegeln an.
7. Klicken Sie auf Scannen und speichern Sie das Bild.






