Wie Sie von Samsung-Handys und -Tablets drucken
Wenn Sie ein Samsung-Handy oder -Tablet besitzen, gibt es einige verschiedene Methoden, die Sie verwenden können, um sich mit einem Drucker zu verbinden, z. B. die Samsung Mobile Print App, Samsung NFC Tap and Print, Mopria Print und Google Cloud Print. Wir geben Ihnen eine Schritt-für-Schritt-Anleitung, wie Sie von Samsung-Handys und -Tablets über diese Methoden drucken können und welche Drucker am besten mit Samsung-Geräten kompatibel sind.
Samsung Mobile Print
Wenn Sie einen Samsung-Drucker besitzen, können Sie mit der Samsung Mobile Print-App von Ihrem Android-Smartphone oder -Tablet aus drucken, scannen und Faxe versenden – und zwar kabellos. Diese App kann kostenlos aus dem Google Play App Store und dem Samsung Galaxy App Store heruntergeladen werden.
Führen Sie die folgenden 7 einfachen Schritte aus, um von einem Samsung-Smartphone oder -Tablet auf einem Samsung-Drucker zu drucken.
Schritt 1 – Aktivieren Sie die Funktionen NFC und Wi-Fi Direct auf Ihrem Android-Gerät. Wi-Fi Direct muss auch auf Ihrem Drucker aktiviert sein, wenn Sie nicht zuvor den drahtlosen Netzwerkdruck eingerichtet haben. (Ausführliche Informationen zum Einrichten eines drahtlosen Netzwerks finden Sie im Benutzerhandbuch des Druckers).
Schritt 2 – Öffnen Sie die Samsung Mobile Print App auf Ihrem Tablet oder Smartphone.
Schritt 3 – Tippen Sie unten auf dem Bildschirm auf „Gerät auswählen“.
Schritt 4 – Wählen Sie Ihren Samsung-Drucker aus. (Bitte beachten Sie – Ihr Drucker muss mit demselben Wi-Fi-Netzwerk verbunden sein wie Ihr mobiles Gerät).
Schritt 5 – Wählen Sie eine Druckquelle, dies kann ein Foto, ein Dokument, eine Webseite oder eine E-Mail sein.
Schritt 6 – Wenn Sie Ihr Dokument ausgewählt haben, wählen Sie „Vorschau“.
Schritt 7 – Wählen Sie „Drucken“ und holen Sie Ihre gedruckten Dokumente ab, sobald der Druckvorgang abgeschlossen ist.
Samsung Tippen und Drucken
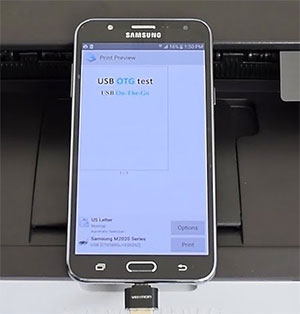
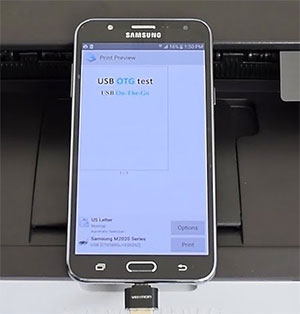
Wenn Ihr Samsung-Drucker NFC (Near Field Communication) fähig ist, kann das Drucken so einfach sein, wie das Halten Ihres mobilen Geräts über den NFC-Tag des Geräts. Es müssen keine zusätzlichen Treiber installiert werden, alles was Sie brauchen ist ein NFC-unterstütztes Mobilgerät und die Samsung Mobile Print App. Es ist immer am besten, die Position des NFC auf Ihrem mobilen Gerät zu überprüfen, bevor Sie versuchen, das Gerät anzutippen und zu drucken.
Schritt 1 – Stellen Sie sicher, dass die NFC- und Wi-Fi Direct-Funktionen auf Ihrem Android-Gerät aktiviert sind und dass die Wi-Fi Direct-Funktion des Druckers ebenfalls aktiviert ist.
Schritt 2 – Öffnen Sie die Samsung Mobile Print App auf Ihrem Mobilgerät.
Schritt 3 – Wählen Sie „Druckmodus“.
Schritt 4 – Wählen Sie die Dokumente aus, die Sie drucken möchten.
Schritt 5 – Halten Sie Ihr mobiles Gerät über das NFC-Tag am Drucker. (Warten Sie ein paar Sekunden, während sich Ihr Mobilgerät mit dem Drucker verbindet).
Schritt 6 – Sammeln Sie Ihre gedruckten Dokumente ein.
Drucken von einem Samsung-Tablet
Das Drucken von einem Tablet ist genauso einfach wie das Drucken von Ihrem mobilen Gerät. Wenn Sie einen Samsung-Drucker besitzen, laden Sie einfach die Samsung Mobile Print App herunter und führen Sie die oben aufgeführten Schritte 1 bis 7 aus. Es gibt noch weitere Möglichkeiten, von einem Samsung-Tablet oder Mobilgerät aus zu drucken, darunter Mopria Print und Google Cloud Print. Die meisten Druckerhersteller haben auch ihre eigenen Apps für mobiles Drucken. Diese Plattformen bieten Android-Benutzern eine einfache Möglichkeit, sich mit verschiedenen anderen Druckern zu verbinden.
Google Cloud Print
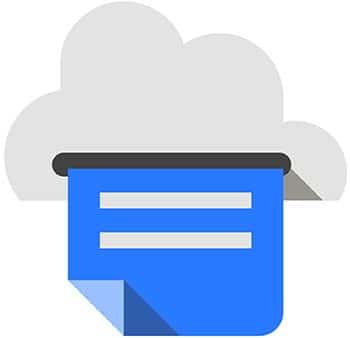
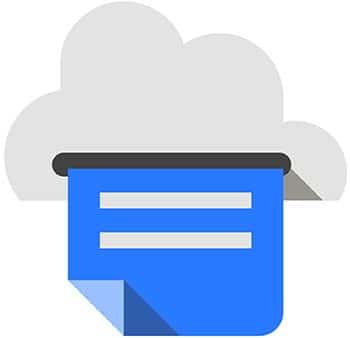
Google Cloud Print – Die meisten aktuellen Drucker sind Google Cloud Ready, ohne dass sie mit einem Laptop oder PC registriert werden müssen, aber für klassische Drucker gibt es einen einfachen Einrichtungsprozess. Die Google Cloud Print-App kann kostenlos aus dem Google Play Store für Android-Geräte heruntergeladen werden. Sobald sie installiert ist, können Sie jedes Dokument auf Ihrem mit Google Cloud Print verbundenen Drucker drucken.
Schritt 1 – Öffnen Sie das Dokument, das Sie drucken möchten, innerhalb seiner App. (Chrome, E-Mail, Fotos usw.)
Schritt 2 – Wählen Sie in der App „Optionen“.
– Wählen Sie in Google Chrome „Teilen“ > Drucken
– Bei anderen Apps wählen Sie „Drucken“.
Mopria Print


Der Mopria Print Service ist eine weitere einfach zu bedienende App, die das Drucken von jedem Android-Gerät so einfach wie das Antippen eines Bildschirms macht. Mit diesem Dienst können Benutzer eine Verbindung zu jedem Mopria-zertifizierten Drucker herstellen, ohne dass eine zusätzliche Einrichtung erforderlich ist. Die Mopria Print App kann kostenlos aus dem Google Play Store oder direkt von der Mopria-Website heruntergeladen werden.
Schritt 1 – Nach der Installation der Mopria Print App stellen Sie sicher, dass die App auf Ihrem Gerät aktiviert ist. (Dies ist in den Einstellungen Ihres Geräts zu finden)
Schritt 2 – Öffnen Sie das Element, das Sie drucken möchten, z. B. Dokumente, PDFs, Fotos, E-Mails oder Webseiten.
Schritt 3 – Sobald das Element geöffnet ist, suchen Sie die Druckoption.
Schritt 4 – Wählen Sie einen Drucker in der Nähe.
Schritt 5 – Tippen Sie auf „Drucken“.







