How to Print From Samsung Phones and Tablets
If you have a Samsung phone or tablet, there are a few different methods you can use to connect to a printer, such as: B. the Samsung Mobile Print App, Samsung NFC Tap and Print, Mopria Print and Google Cloud Print. We will give you step-by-step instructions on how to print from Samsung phones and tablets via these methods and which printers are most compatible with Samsung devices.
Samsung Mobile Print
If you have a Samsung printer, you can print, scan and send faxes wirelessly from your Android smartphone or tablet using the Samsung Mobile Print app. This app can be downloaded for free from the Google Play App Store and the Samsung Galaxy App Store.
Follow the following 7 easy steps to print from a Samsung smartphone or tablet to a Samsung printer.
Step 1 – Enable NFC and Wi-Fi Direct features on your Android device. Wi-Fi Direct must also be enabled on your printer if you have not previously set up wireless network printing. (For detailed information about setting up a wireless network, see the printer user guide).
Step 2 – Open the Samsung Mobile Print app on your tablet or smartphone.
Step 3 – Tap “Select Device” at the bottom of the screen.
Step 4 – Select your Samsung printer. (Please note – your printer must be connected to the same Wi-Fi network as your mobile device).
Step 5 – Choose a print source, this can be a photo, document, web page or email.
Step 6 – Once you have selected your document, select “Preview”.
Step 7 – Select “Print” and collect your printed documents once printing is complete.
Samsung Typing and Printing
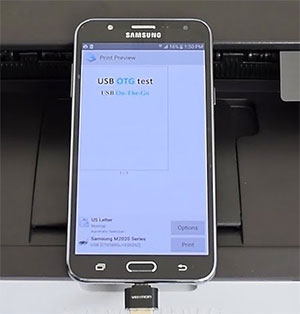
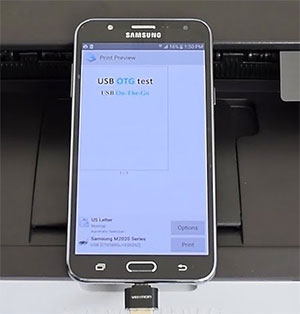
If your Samsung printer is NFC (Near Field Communication) capable, printing can be as easy as holding your mobile device over the device’s NFC tag. There are no additional drivers to install, all you need is an NFC-supported mobile device and the Samsung Mobile Print app. It is always best to check the location of the NFC on your mobile device before attempting to tap and print on the device.
Step 1 – Make sure the NFC and Wi-Fi Direct features are enabled on your Android device and that the printer’s Wi-Fi Direct feature is also enabled.
Step 2 – Open the Samsung Mobile Print app on your mobile device.
Step 3 – Select “Print Mode”.
Step 4 – Select the documents you want to print.
Step 5 – Hold your mobile device over the NFC tag on the printer. (Wait a few seconds while your mobile device connects to the printer).
Step 6 – Collect your printed documents.
Printing from a Samsung tablet
Printing from a tablet is just as easy as printing from your mobile device. If you have a Samsung printer, simply download the Samsung Mobile Print app and follow steps 1 to 7 above. There are other ways to print from a Samsung tablet or mobile device, including Mopria Print and Google Cloud Print. Most printer manufacturers also have their own apps for mobile printing. These platforms provide Android users with an easy way to connect to various other printers.
Google Cloud Print
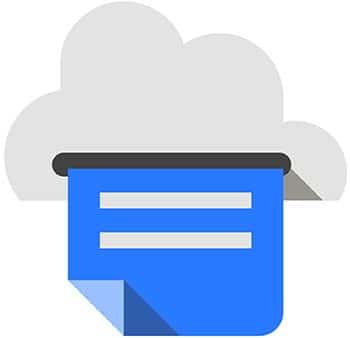
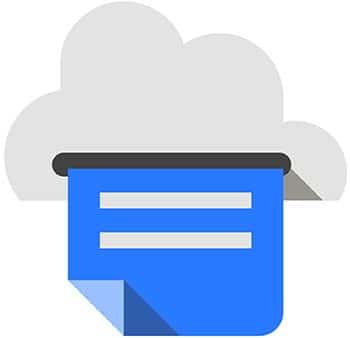
Google Cloud Print – Most current printers are Google Cloud Ready without the need to register with a laptop or PC, but classic printers have a simple setup process. The Google Cloud Print app is free to download from the Google Play Store for Android devices. Once installed, you can print any document on your printer connected to Google Cloud Print.
Step 1 – Open the document you want to print from within its app. (Chrome, Email, Photos, etc.)
Step 2 – Select “Options” in the app.
– In Google Chrome, choose Share > Print
– For other apps, choose Print.
Mopria Print


Mopria Print Service is another easy-to-use app that makes printing from any Android device as easy as tapping a screen. This service allows users to connect to any Mopria certified printer without the need for additional setup. The Mopria Print app can be downloaded free of charge from the Google Play Store or directly from the Mopria website.
Step 1 – After installing the Mopria Print app, make sure the app is activated on your device. (This can be found in your device’s settings)
Step 2 – Open the item you want to print, e.g. E.g. documents, PDFs, photos, emails or websites.
Step 3 – Once the item is open, find the print option.
Step 4 – Choose a nearby printer.
Step 5 – Tap Print.







